Please note: Tillyard Calgary has a 24-hour cancellation policy. Failure to give adequate notice will result in a charge of $25.00 + 15% administration fee.
Conference Centre Information
Our Conference Centre is equipped with audio/visual conferencing, a kitchen for catered functions and sitting area which has a comfortable and spacious design, overall, creating a versatile space to meet the needs of clients.
Floorplan:
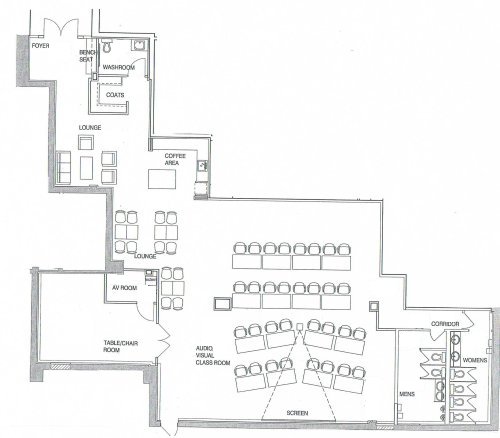
Advance Conference Centre bookings are to be made by using our online Booking Application. For further information or for a tour of the Conference Centre, please call +1(403) 531-3666.
* Internet bookings using the “Booking Application” feature need to be made at least 2 business days in advance.
Once you have notified Tillyard Management Inc. of your preferred seating set-up style, all seating set-up arrangements will be coordinated by Tillyard Management Inc.

Boardroom Style

Theater Style

Multi U Shape Style

Classroom Style
How to use the Audio/Visual equipment
Please be informed that this instruction information sheet is based on the equipment used when testing and instructions may vary slightly depending on independent equipment. Also, the conference centre is provided free to our tenants, unfortunately, it does not come with IT qualified personnel and although we are happy to assist where we can, tenants must supply their own IT personnel, if necessary. Testing is recommended prior to your event.
Download how to use the Audio/Visual equipment
Booking Application
1. Lower screen – On the wall device, to lower screen and activate LifeSize video call, push “Power” and then “LifeSize”. The system will activate and the screen will lower. This may take a few minutes, please wait as system will turn on and then will automatically go to the LifeSize “Home Page”.
Please ensure the screen is in the raised position when you are finished. To raise the screen, push “Power” on the wall control panel.
2. To use video conferencing – At the “home” page, and using the remote control, arrow over to the “video call”. Click “ok”. You will then be prompted to enter a video number. This will connect you to your party. Once entered, from remote click “call”. To hang up, from remote control click “hang up”.
(Video numbers are IP addresses which will connect you to other parties. This number will be given to you by that party. Alternatively, you can provide your contact with our IP address 184.71.227.174. When your party calls in using our IP address, it will show up on the screen. If you wish to connect, select answer.)
3. When utilizing your PC for a presentation – Attach laptop computer to “blue” extension on podium. Plug all hook-ups from podium to wall. Bring presentation up on computer. Once presentation is up on computer, at the home screen on “LifeSize”, up-arrow and highlight top picture click okay. Then select input button. Choose PC, okay. Your presentation should show on screen.
a. If the presentation does not show on the screen, some laptops require you to press a “Function Key” such as “F8” or “F5” on your function buttons.
b. If your laptop and the screen is not showing the presentation simultaneously, then you may have to go to your control panel, and display settings and ensure that both “screen and monitor” are selected.
4. The best resolution on the system for the laptop is 720×1280.
5. To connect to our wireless internet, when asked for network key type in “tillyard” small letters.
2. Lectern microphone – is active once lectern is plugged in.
3. Additional microphones – there are 2 hand-held microphones that can be used in there holders or by hand. To turn on, push “power” button. When indicator light is green the mic is active. To mute push “power” button or hold down to turn off. Note: If indicator light is flashing red then that mic requires new batteries.
4. Microphone mute is also located on the remote control.
2. Of the networks that appear, select “Tillyard Auditorium”
3. You will then be directed to the wireless network login page. Enter the following information into the boxes and click the “login” button.
Login: tillyard
Password: tillyard
1. To use the Voice Call feature – at the “home” page, and using the remote control, arrow over to the “voice call” icon. Click “ok”. You will then be prompted to enter the telephone number of the party you wish to call. Once entered, from remote click “call”. To hang up, from remote control click “hang up”.
2. To receive an incoming call – have your party contact you in the conference centre by dialing +1(403) 532-1375. From the “home” page the call will come up on the screen as incoming call. Click “ok” to accept.
Please note: the phone line is disconnected. If you require the ability to dial out on the voice call/video conferencing system, this should be confirmed with Tillyard Management when booking.
When dialing out, no prefix for an outside line is required.




